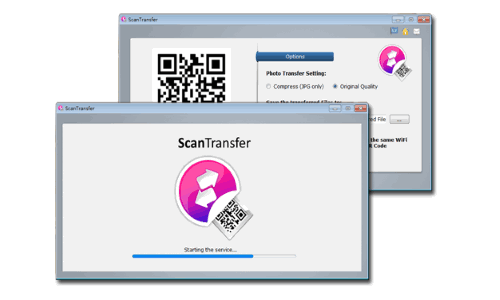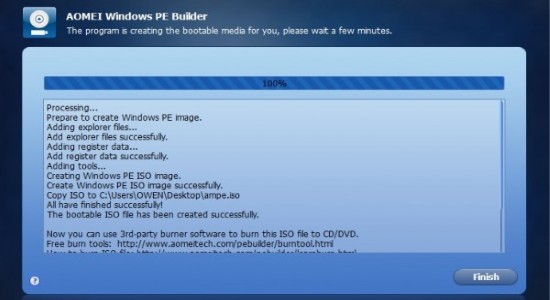In this post, we will learn how to use iCloud on Windows 10 PC. As you might know that the tools of Mac and Windows don’t come along very well. However, some of the Microsoft Windows software (like Office 365) can be installed and used on Mac. Whereas, almost all the Mac software are yet to become compatible and available for Windows platform. But, you would be glad to know that Apple has made it possible for you to install and use iCloud on Windows PC.
So, if you are eager to know that how you can use iCloud on Windows 10 PC, then this post will definitely help you regarding that. Setting up iCloud on Windows can come in handy if you’re using Windows 10 PC and also happens to have an iPhone or iPad. That means installing iCloud on your Windows 10 PC will help you access your bookmarks, photos, and other important files without any need for a Mac.

Also Read:
Here’s how to set up and use iCloud on Windows 10 PC.
How to Use iCloud on Windows 10 PC?
Step 1: The first thing you need to do is download iCloud for Windows 10 PC. You can go to the download page and click on the “Download” button to get iCloud for Windows.
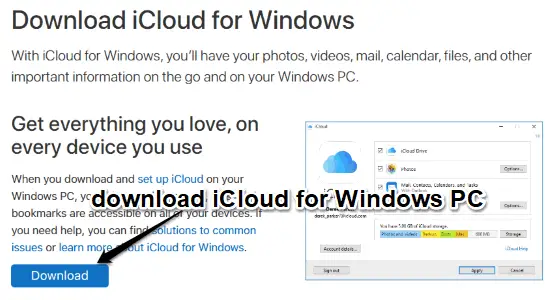
Step 2: After downloading iCloud, you need install and open it. When you do that, it will prompt you to sign in to your iCloud account using your Apple ID. You can enter your Apple ID and password and click the “Sign In” button to get started with iCloud.
Step 3: After signing in to iCloud account, it will ask you to choose what you want to sync on your Windows 10 PC from iCloud. You can choose between iCloud Drive, iCloud Photos, Bookmarks, etc. This is very useful as you might don’t want to sync all the components of iCloud on your PC. When you have selected the components, click on the “Sync” button to get it running.
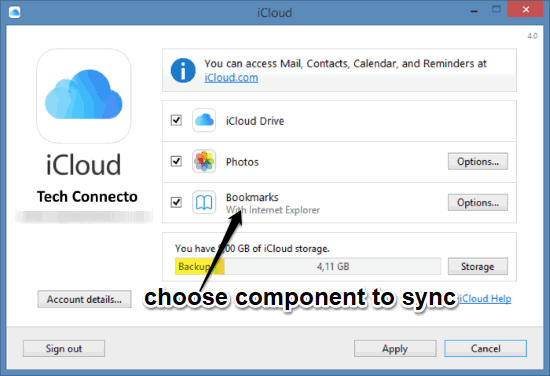
Step 4: After setting up iCloud on your Windows 10 PC, you won’t be able to see the iCloud Drive on the “Quick Access” panel, unlike Dropbox and OneDrive. That means you have to navigate to the installation directory and use iCloud Drive from there. But, do not worry as you can right-click on the “iCloud Drive” folder in the installation directory and select the “Pin to Quick Access” option from the menu. This will add iCloud Drive to the “Quick Access” panel on the left of the Windows File Explorer.
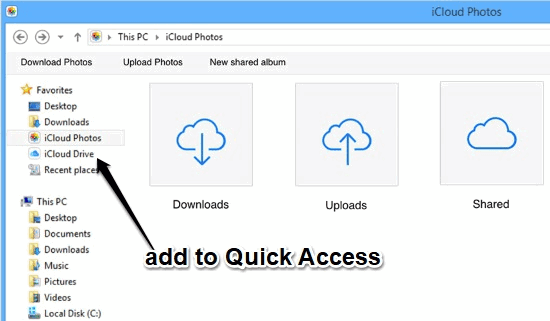
Conclusion:
That’s all, you can follow these steps to install and use iCloud on Windows 10 PC. Do note that you must download iCloud for Windows from the official homepage of Apple or else downloading it from third-party source might include malware and stuff. Happy iCloud browsing on Windows 10.