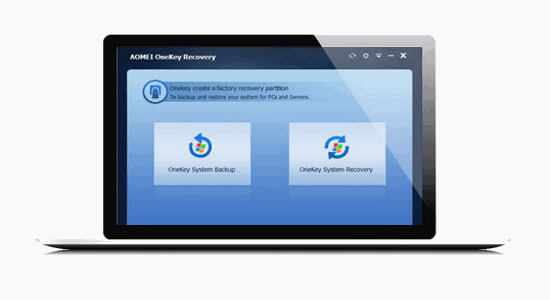In this post, we will talk about how to close programs automatically at scheduled time in Windows 10. You may often work with lots of Windows software programs at the same time, then you would possibly be interested in a way to close their runtime at the scheduled time, set by yourself. This comes in handy once you have to be away from your computer but need to rest assured that some programs will no longer run.
There are some applications like internet software downloader programs come with built-in functions for setting after-task actions, like shutting down the PC when all files are downloaded. Except that, though, it is necessary to look for a third-party application for automatic after-task actions. AutoClose is a good choice, due to it is an easy-to-use Windows tool that can end currently running applications on your specific times as well as set computer power options like making the PC shut down, restart, log off, hibernate or turn off the monitor.
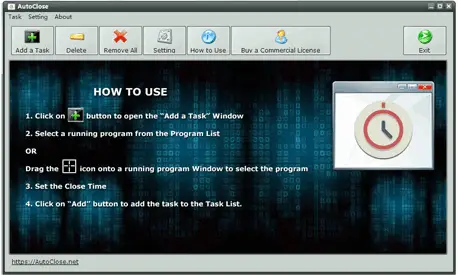
Also Check:
How to Terminate Programs at Schedule Time with this Tool?
If you’re downloading a large size file or running an application which requires a long computer processing time, AutoClose could come in very handy. This free utility enables you to terminate all the apps running at the backend and speed up your PC. This could help you to get rid of any hidden processes or applications silently running on the PC as well. The function to close multiple apps at the same time is outstanding to AutoClose and could save lots of your time.
AutoClose enables you to add several running applications that you want to close to the task list and close them automatically at the time you have scheduled. By closing all tasks in the list, you can also avoid using out of your laptop battery. If you have to render a large image or file, use this useful tool – AutoClose to close all the invisible or hidden running processes. This feature can considerably free the memory and CPU to focus on the prior task, without exhausting the battery.
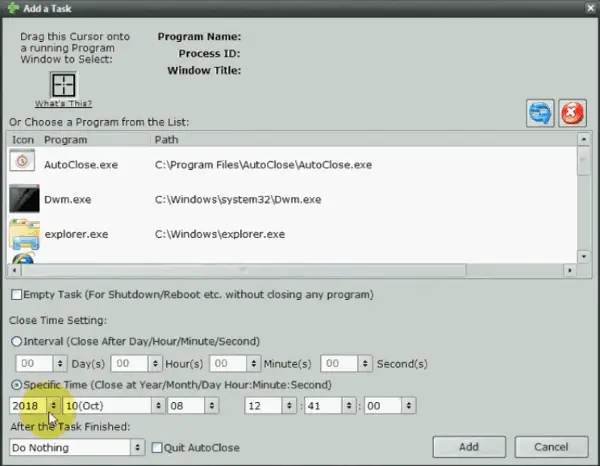
Following a quick installing operation that shouldn’t provide you with any hassle, you will see a black window, which is the main UI of AutoClose. In my tests, this handy tool worked perfectly on both Windows 7 Windows 10 64bit. Especially, the main window has the intuitive design which allows you to start with it by simply adding a new task.
It’s possible to add as many programs as you want to the task list, each having a distinct option. For instance, you can choose one of the running programs or drag the cursor to a active window to select it, as well as set the close time on countdown (in days, hours, minutes and seconds) or a scheduled date and time (in years, months, days, hours, minutes and seconds).
How to Optionally Schedule PC Power Options?
As far as post-task actions are concerned, you can instruct the computer to shut down, reboot, log off, enter hibernation, or turn off the monitor. Otherwise, it can do nothing except close the application in question. AutoClose can also be scheduled to exit to the desktop after completing all its tasks. If you want to simply run a PC power option without affecting any programs, make sure to empty the list of tasks.
This freeware tool is not only developed to end programs and shut down your computer automatically, but it also gives you a lot of other configurations too. You can also indicate if you need to set your computer to sleep or hibernate after a specific time period. This can enable you to resume working from where you left off. AutoClose gives you the capability to decide when you want to reboot your PC as well.
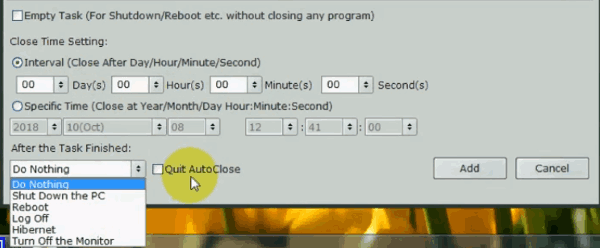
Once the scheduled time is up, AutoClose would completely follow your instructions. Moreover, you can use this freeware to simply turn off the monitor display if you do not want to close other running programs. This can allow your apps to run in the backend while keeping your privacy safe. AutoClose is particularly helpful in workplaces where privacy is crucial. If you have to leave your office while a private application is running on your PC, AutoClose has the ability to turn off the monitor display to keep your privacy safe. Making it compulsory for all employees to use AutoClose can ensure there is no risk of your sensitive information being peeked or leaked.
Conclusion:
Generally speaking, AutoClose may not have a popular cool UI, but it gives you practical and intuitive options for scheduling applications to quit, accompanied by several computer power management options.