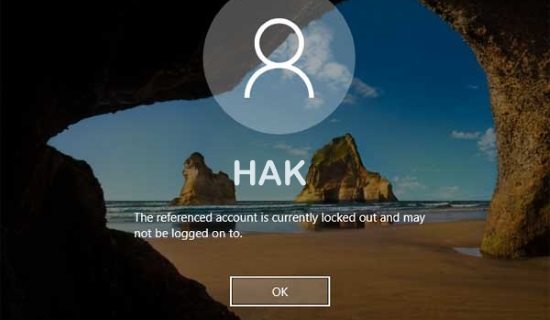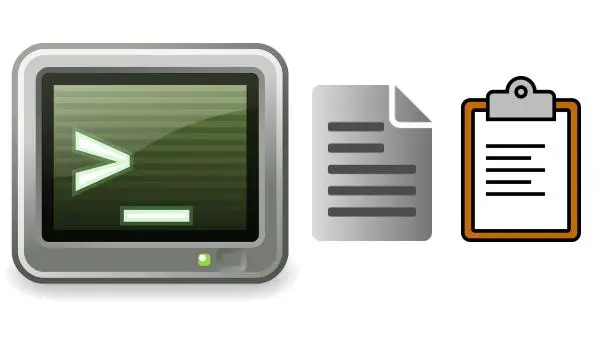Today, we live in an age of rapid technological progress, creativity, and innovation. We can surf online anywhere we go. In a room, we link to the Internet via a computer. On the way, we can connect to the Internet through WIFI or GPRS (latest is 4G mobile network). Because of these reasons, there are many services provide online storage. Put simply, storing data in the cloud so that you can access your files wherever you go on any device once you touch the Internet.
Both cloud service and cloud drive have many vendors. Many old brand technology companies got into clouds and wanted to get a place of the cloud market. Microsoft developed SkyDrive, now renamed to OneDrive. Amazon developed Amazon S3 and Amazon Cloud Drive, Google has Google Drive. There are also many companies born with cloud products such as Dropbox, MEGA, etc.
Many cloud drives, many users. In fact, most users have more than one accounts. At the earliest time, in order to get more free storage, they registered more accounts. In order to experience the new and difference, they created different brands’ accounts. Some companies’ apps can login in or active cloud apps such as Hotmail, Outlook and Google account. In a word, one day people will realize that owning several accounts is not an easy thing. Don’t worry, a web app called MultCloud will help you to manage multiple clouds in one place.
If you save different files in different clouds, you may need to transfer files from one cloud to another. MultCloud is designed to do this with the easiest method. MultCloud combines all clouds together and manages them in one place. The newest version of MultCloud supports nearly 30 services: Dropbox, Dropbox for Business, Google Drive, Box, Amazon S3, Amazon Cloud Drive, SugarSync, Alfresco, hubiC, Evernote, OneDrive, OneDrive for Business, MEGA, Egnyte, pCloud, CloudMe, Cubby, MyDrive, WEB.DE, Yandex, HiDrive, MySQL, Flickr, MediaFire, ownCloud, ADrive, Baidu, WebDav and FTP/SFTP.
How to Manage Multiple Clouds in One Place using MultCloud?
To start MultCloud, you should register an account like register a forum account or click Experience without signing up to enter MultCloud. MultCloud is free to use. The first time to use MultCloud, you should add clouds into MultCloud.
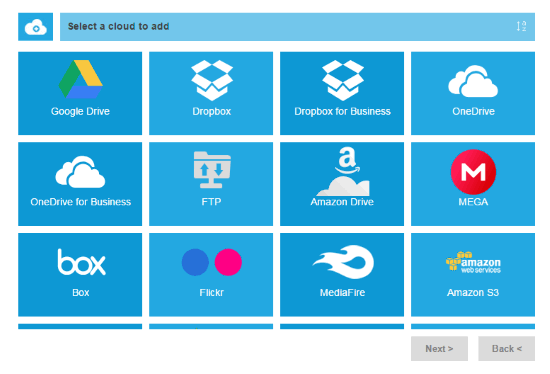
Managing files in MultCloud under Cloud Explorer is similar to Windows Explorer. The context menu has create, upload, download, delete, rename, cut, copy, paste, preview, share, and more options. Among them, upload and share functions have MultCloud’s highlights and they are powerful.
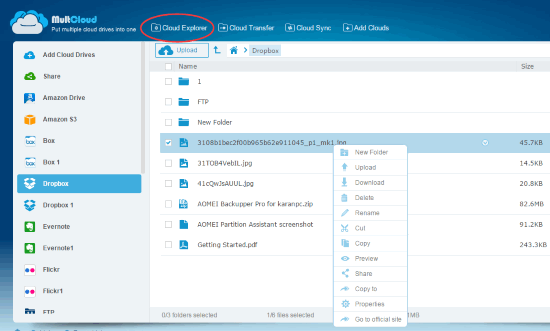
Key feature of MultCloud is transferring. “Copy” and ”Copy to” can do simple transfer task, drag & drop can move files too. For complex transfer task, we suggest you switch to Cloud Transfer interface. You can type a task name, set schedule, other options are overwritten, filter and email notification. The nature of sync is transfer. Thus, MultCloud has a Cloud Sync interface, settings are similar to transfer. MultCloud provides eight sync ways: simple sync, mirror sync, move sync, cumulative sync, update sync, incremental backup sync, full backup sync and two-way sync.
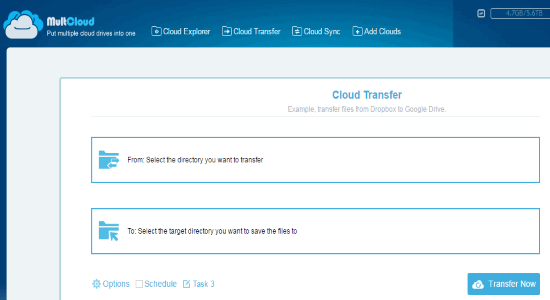
Conclusion:
You may wonder why MultCloud’s transfer and sync tasks let you type a display name. Because MultCloud has a task manager allows you to edit, check tasks. MultCloud supports multi-server parallel transmission and transfers even after power off. What’s more, MultCloud’s Chrome extension will help you a lot as well. So, if you want to manage multiple clouds then MultCloud is your one stop solution.
Also Read: