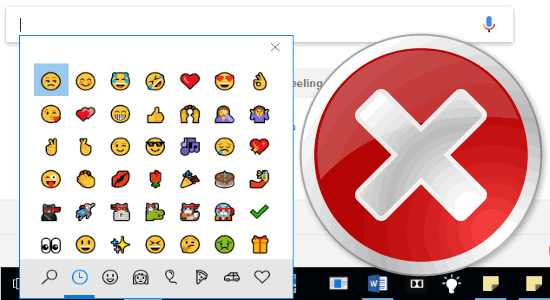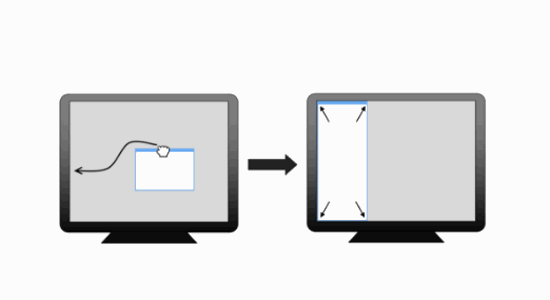In this article, we will talk about how to easily reset group policy settings in Windows 10. The group policy is quite similar to the registry available in Windows operating system. It consists of advanced options using which you can customize your Windows 10 PC such as manage & configure the operating system, user settings, and applications from one place. Using the group policy editor for changing anything on your PC is pretty simple, but sometimes it might screw up things in case you didn’t do the tweaking properly. In such situations, resetting the group policy settings would be a life savior.
So, here I will explain some of the easiest methods to reset group policy settings in Windows 10. Go through all of them and choose anyone you think is convenient for you.
Note: Before you reset the group policy settings, make sure you take a backup of current group policy settings or create a restore point in your PC. This can help you avoid mishaps.
How to Reset Group Policy Settings in Windows 10 using FixWin 10?
FixWin 10 is a free software with multiple options using which you can seamlessly reset firewall settings, update history, data usage, etc. Apart from that, it also comes with the option to quickly reset group policy settings.
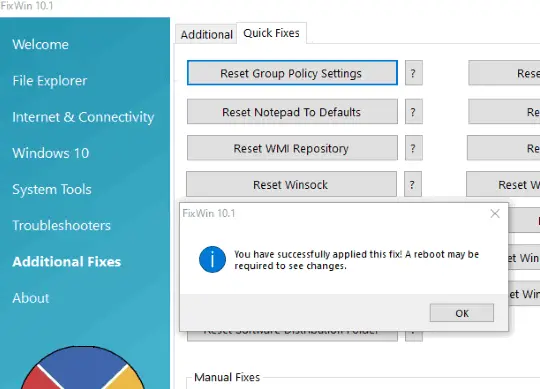
Now, let us see how it can help you reset group policy settings in Windows 10:
Step 1: The first thing you need to do is download FixWin 10 and then extract the ZIP file. After that, you can directly run it without any installation.
Step 2: When the interface opens up, simply select the “Additional Fixes” option on the left panel and then go to the “Quick Fixes” tab.
Step 3: Now, at the top, you can see a button named, “Reset Group Policy Settings”. Simply, click on the button and then it will instantly reset your group policy settings, as simple as that.
How to Reset Group Policy Settings using Command Line in Windows 10?
If you don’t want to install a third-party software just to reset group policy settings, then do not worry as you can also do that using the Command Prompt.
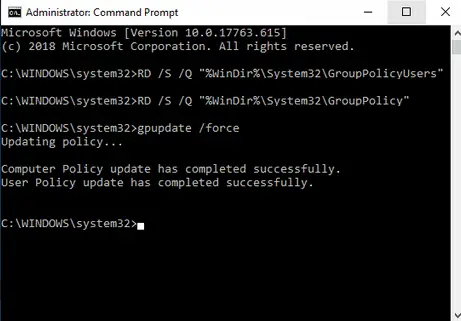
To do that, simply follow the steps below:
Step 1: First, open the command prompt on your PC with administrative rights. For that, you can use the Search Box at the bottom of your screen.
Step 2: After the command prompt opens up, you would need to run three separate commands as follows:
RD /S /Q "%WinDir%\System32\GroupPolicyUsers"RD /S /Q "%WinDir%\System32\GroupPolicy"gpupdate /force
Step 3: After typing each command, press Enter to execute it. When you’re done with doing that, the group policy settings in your Windows 10 PC will reset instantly and successfully.
How to Manually Reset Individual Group Policy Settings in Windows 10?
Using the methods explained above, you can reset the group policy settings all at once. But, if you want to reset specific group policy settings, then you also have the option to reset individual group policy settings. This method lets you open the group policy window where you can see all the group policy settings and reset whichever you want.
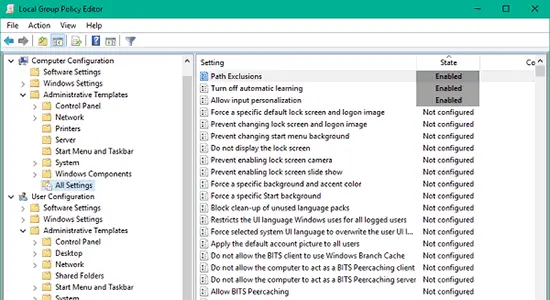
Simply follow the steps below:
Step 1: To get started, simply type “gpo” in the search box visible at the bottom of the screen. After that, you will see the Group Policy window which you need to open.
Step 2: When you do that, simply navigate to this path – Computer Configuration >> Administrative Templates >> All Settings.
Step 3: Now, on the right panel, you will see all the group policy settings and their respective state. After that, you can simply double-click on any of the settings and change its state from “Enable/Disable” to “Not Configured”. This way you can reset any group policy settings you want.
If you want to reset the group policy settings for “User Configuration”, then you can navigate to this path – User Configuration >> Administrative Templates >> All Settings. After that, you can follow the similar steps explained above.
Conclusion:
So, these are some of the best options for you to reset group policy settings in Windows 10. Personally, I think using the third-party tool is the easiest option and you even get additional perks. But, if you don’t like downloading and installing software on your PC, well then you can try the other two methods.
I hope you like this tutorial. Please leave your comments below.