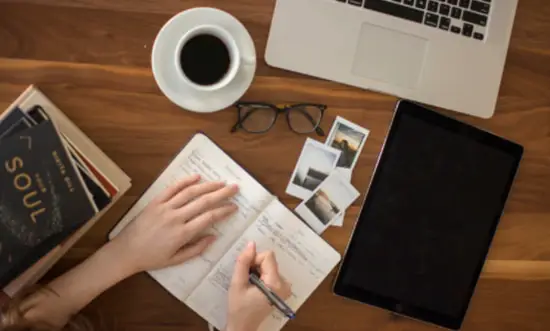In this post, you will learn about how to offload WordPress site media files to the cloud. As a business owner, you already know how important it is to backup your site data and have a server that can handle a high amount of traffic and provides security. Even an hour of downtime could mean a huge loss for your business. In this matter, using Cloud services can help you resolve this issue.
When you are using Cloud service, your site data will be offloaded to multiple servers, so your data will be always safe, and secured. And thanks to the Clouds superfast server speed, your page load speed will increase and it will improve your site performance.
Moreover, Cloud services offer you a pay-as-you-go package, through which you will only pay for the storage you are using. As a result, it will help you to reduce your hosting cost on a great scale.
In this guide I have discussed:
- What are the best cloud storage services (Amazon S3, Google Cloud Storage, and DigitalOcean)?
- How you can connect your WordPress site with Cloud services with Media Storage to Cloud plugin?
- How to offload your WordPress media files to the cloud storage?
- And, how to serve the media files to your site directly from the Cloud server?
So let’s get started.
You may also like:
- Amazon CloudFront: One of the Best CDN for WordPress
- 10 Best Cloud Storage Providers of 2020, Free and Freemium
- How to Manage Multiple Clouds in One Place using MultCloud
Best cloud storages to offload and serve WordPress media files:
Here are the best cloud storages that we recommend for your WordPress site:
1. Amazon S3 (AWS)
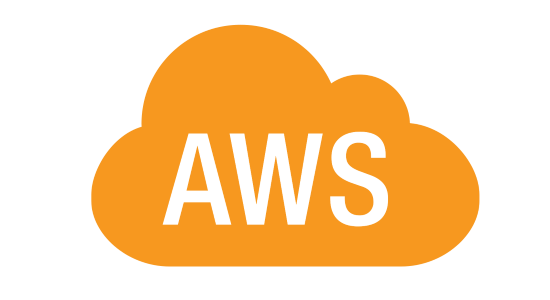
Amazon’s AWS is the market leader by far. Amazon S3 is a cloud storage service that is designed for online backup service and archiving data.
It offers you a scalable, high-speed, and low-cost web-based service, where you will have full control over the accessibility of data.
The company provides over 165 services in a range of areas to individuals, businesses, and governments. Right now, it owns over 34% of all Cloud service industry and is valued more than $500 billion.
Some benefits of Amazon S3 –
- Provide you maximum security
- Easy to scale
- Developers friendly
- Multiple regions
2. Google Cloud Storage
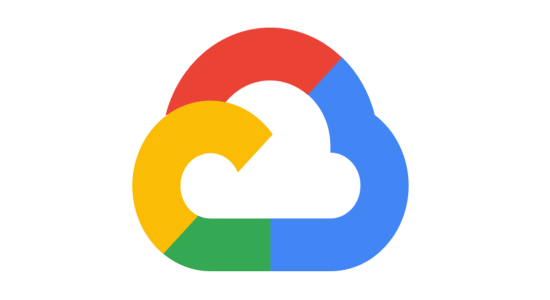
Google is one of the biggest cloud storage providers in the world. It has a massive network of optimized computers through which you can store and retrieve data world-wide in a unified manner. Google also offers you scalability, reliability, and durability of the object. So, regarding the performance of your site, you can definitely rely on Google.
With more than 90 products under the Google Cloud brand, it is now valued at around $225 billion.
Some benefits of Google Cloud service –
- Easy to integrate
- Multiple regions
- Live migration of virtual machines
3. DigitalOcean
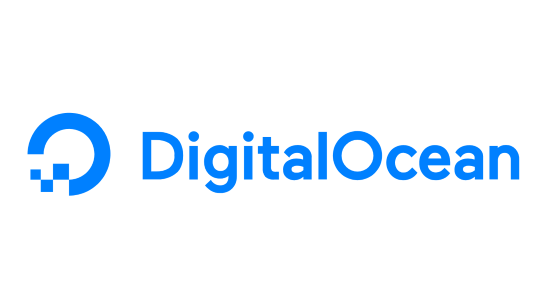
DigitalOcean is a simple cloud service provider that offers you virtual Linux servers called “droplets”, SSH access, and solid-state drives.
Also, it has data centers around the world, and it allows the developers to easily set up affordable Linux instances (droplets).
And today, its main competitors are Amazon Web Services (AWS) and Google Compute Engine.
Now it has raised a $50 million Series C at a valuation of $1.15 billion.
Some benefits of DigitalOcean –
- Developer friendly
- Comprehensive documentation.
- Competitive pricing
How to offload media files from WordPress to cloud storage?
There are multiple ways to offload your WordPress media files to cloud storage. You can use Cloud console to connect and offload your WordPress files, but this process is a bit difficult and time-consuming. If you are not a tech guy, using Cloud console to connect your site really could be a problem for you.
There is another way to connect your site with the Cloud is to use a reliable plugin. Which can make this whole process easier for you.
One such plugin is called Media Storage to Cloud. In this guide, I will show you how to offload your site media files to the Cloud using this Media Storage to Cloud plugin.
Media Storage to Cloud:
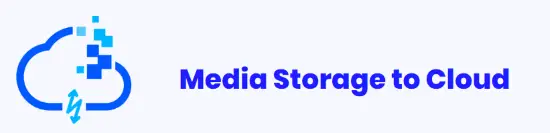
Media Storage to Cloud is a WordPress plugin through which you can easily offload your WordPress files to your preferred Cloud Storage such as Amazon S3, Google Cloud Service, or Digital Ocean. Also, through this plugin, you can serve the offloaded media files to your site directly from the Cloud.
Let us have a look at how you can offload your WordPress media files to each of these cloud storage using Media Storage To Cloud.
How to offload WordPress media files to Amazon S3, Google Cloud Storage, and DigitalOcean
To connect your WordPress site with the above Cloud services, you will need the following credentials:
For Amazon S3:
- Amazon S3 Access Key
- Secret Access Key
- S3 Bucket Name
- Bucket Region
You need to create an IAM user account and an S3 bucket to get these credentials.
For Google Cloud Storage:
- GCS Service Account Key JSON Data
- Google Cloud Storage Bucket Name
To get these credentials, you will need a service account. Follow this Google Cloud Platform link to create a service account and Cloud storage bucket.
For DigitalOcean:
- Space Access Key
- Space Access Secret
- Space Name
- Space Region
To get these credentials, you will need a DigitalOcean account, and also you will have to create a Space (Storage) where your media files will be offloaded. If you don’t have these credentials, you may visit this link to sign up for DigitalOcean.
Once you have the required credentials, follow these simple steps to connect your WordPress site with your preferred cloud storage:
Step 1: Select Storage
Install the plugin WordPress Media Storage to Cloud, and you will find a WP Cloud option in the WordPress dashboard.
Click on WP Cloud from the dashboard, and the Media Storage to Cloud plugin page will appear.
In the plugin homepage, Amazon S3 will be selected by default, and you will see the following Amazon S3 connectivity form.
From the upper tab, you can switch to Google Cloud storage or DigitalOcean by click on the service logo. When you click on a logo, a relevant setup form will appear.
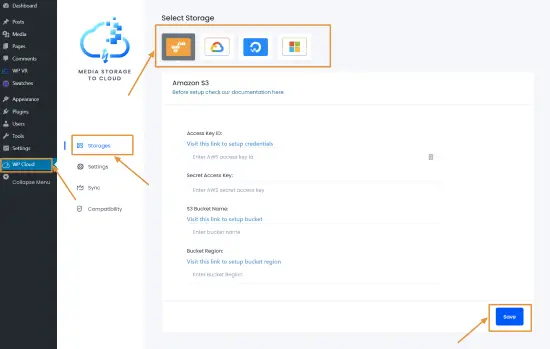
Fill up the form with relevant information and click on the Save button.
If the information you have provided is correct, then you will get a success message and this means that now you are connected with the Cloud storage.
The next step is to offload your WordPress media files to the bucket.
Step 2: Offload
To offload your WordPress media files to the Cloud storage, click on the Sync option from the Media Storage to Cloud dashboard.
Select your preferred Cloud storage from the top menu.
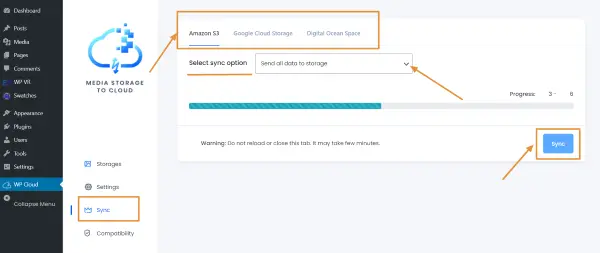
To offload all the site media files to the Cloud, select Send all data to the storage option from the Select sync option dropdown menu. It will offload all the media files to the Cloud.
Send unsynced data to the storage option will offload only the unsynced media files to the Cloud.
For now, select the first option and click on the Sync button.
And it will start offloading your WordPress media files to the cloud storage.
It may take some time to offload all the media files to the Cloud. But in the meantime don’t change tab, it may hamper syncing.
Once the syncing is done, a success message will appear, and it means that your WordPress media files are now offloaded to the Cloud, and they are ready to serve.
How to serve WordPress media files directly from the cloud server
Once your WordPress media files are offloaded to the Cloud, it is time to serve the media files to your site from the Cloud.
To do so, go to the Media Storage to Cloud plugin and click on the Settings tab from the left.
Select the service you want to use.
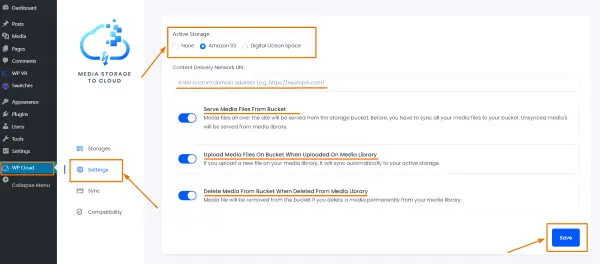
In here, you’ll find the following three options:
Serve Media File From Bucket
If you enable this option, it will serve all the media files on your website directly from the selected cloud storage.
Upload Media Files On Bucket When Uploaded On Media Library
Enabling this option will auto-sync your WordPress media with your selected Cloud storage for new files.
Delete Media From Bucket When Deleted From The Media Library
If you enable this option, when you delete a file from your website media library, it will also be deleted from your selected Cloud storage automatically.
Conclusion:
As you can see that connecting to your WordPress site with your preferred Cloud storage is much easier using a plugin. So if you want to save time and skip the hassle of doing this with Cloud console, you can use Media Storage to Cloud plugin.