Edubuntu is a free Linux distro developed for educational purposes. This Linux distro comes with an awesome interface and applications aligned towards the left of the screen, stacked on top of each other. This hides the complicated features and presents you with an easy-going interface and makes it appropriate for children. This Linux distro can be installed on the hard disk or it can run from a DVD in Live CD mode. Workspaces in Edubuntu lets children organize their assignments and help them while taking notes at school.
We have heard about Ubuntu before as it’s one of the famous Linux distros out there. Edubuntu is specially crafted for educational purposes and is based on Ubuntu. We will discuss the installation part of it (believe me, it’s easier than what you thought).
How to use it?
If you just want to try Edubuntu before sticking it on your hard disk then you can run it in the Live CD mode. You can easily burn it on to a blank DVD or install it to a flash drive. You would need a CD/DVD burner and a software to copy this file on to a DVD to make it bootable. However, the best option is to install it in a Virtual Machine and try it out. There are several Virtual Machines out there that would create a virtual environment for Edubuntu to work inside your Windows (or Linux) machine.
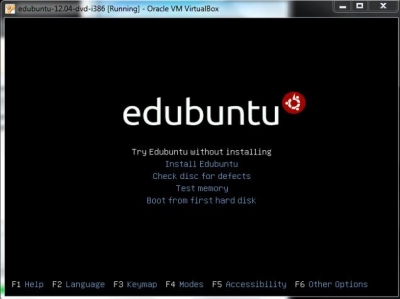
As you can see from the image above, when you start it up, it gives you an option to Try it out without installation, install it to your hard disk, check the disk for defects, run a memory test or boot from the first hard disk. We can go for the first option to try it without installation. Before this screen pops up, you can choose the language you want Edubuntu to start with.
What’s in it?
Edubuntu looks almost the same as a usual Ubuntu system except for the interface that has been oversimplified to make it simple for kids. This Linux distro can be very useful for children and help them in their learning process, at school or at home. It has got the most famous browser, Firefox there in the panel on the left to help get information from the internet. Libre Writer and Libre Calc are also included and easily accessible from the panel on the left. This would help a child to quickly jot down notes and review them later. The large icon in the folder view helps you locate the folders easily.
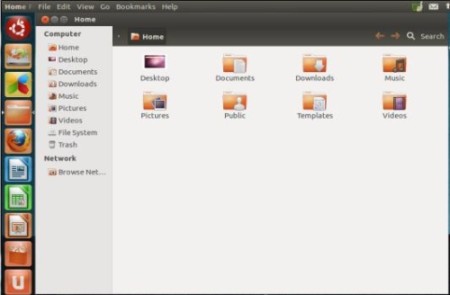
Dealing with documents
As this Linux distro can be installed at the school in the computer lab or in class rooms, students might want to jot down notes for the lesson at school or maybe want to create a presentation. Software like LibreOffice Writer and Impress is embedded into the operating system so you don’t have to worry about installing it separately.
Where is the Trash Bin?
You can access the Trash Bin from the left panel. The icon would like just a Trash Can. This is where you can find all the deleted file. The Trash Bin is similar to what we have in Windows Operating system called the “Recycle Bin”. Kids might just accidentally delete files. As the Recycle Bin is on the panel, it would quickly let you recover it.
Dashboard
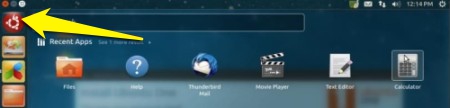
This button lets you quickly access applications that you use. You don’t want to complicate things for those little kids so you have a Search Bar from where you can search for the applications installed in your system. This can be very useful when you don’t want to browse to the location of the application that seems very difficult for a child. As you can see in the image, it shows you some of the commonly used application like the text editor, calculator, and the movie player etc. You can also get to this screen by clicking on the “Home” Icon in the panel to the bottom of the screen.
Workspaces
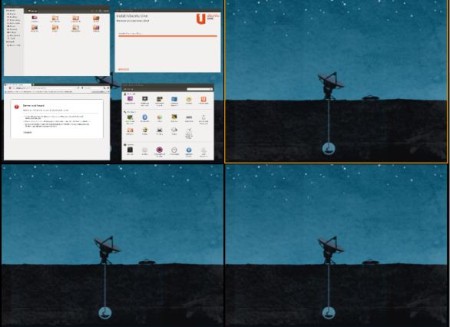
Because we have four workspaces, it would be easier for students to manage their work. They can easily separate files for different subjects and arrange their assignments. Though they can create folders for that, however, saving them on screen would make it more accessible for them. This is most useful while taking notes, they could quickly save the information on to different workspaces and later at home, they could rearrange and organize them into folders.
Time and Date
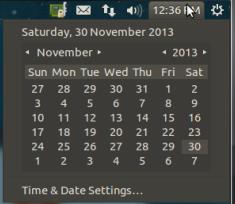
Though you can view the time in the top right-hand corner however if you click on the time, it would show you the date and present you with a nice and small calendar for the month.
Shutdown, Logout, Print
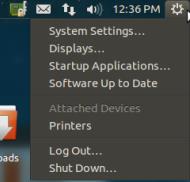
To shutdown or logout from your user account, you can easily access these options from the top-right corner of the screen. LogOut is appropriate as this Linux Distro can be installed at school and children can be assigned with usernames. This can be used while an online assessment for children at school is to be assessed by the teacher. Once the student is done with the assessment, teachers being the Administrator or a Super User, can browse into their folders and view the assignments or their activities.
Printing assignments wouldn’t get any easier than this. At school, it could be a shared system with shared network printers. This could get a little complicated for kids but this option makes it easy for them to view the list of printers in the network and choose the right one without browsing through all those weird looking options in the System Settings Panel.
Sound control
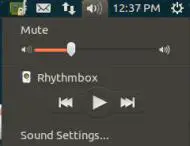
The sound output can be controlled from the top-right corner of the screen. The default music player is Rhythmbox and can be used to play audio lessons, can be controlled from this tiny interface instead of revealing all the high-end features of a music player to the poor, innocent evil looking gremlins angel like kids.
Panel to the bottom of the screen
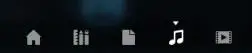
This panel can come handy when you quickly want to access files, application, music and video files on the computer.
Home Icon: The first icon that looks like a “Home Sweet Home (without a Chimney)” that lets you access the Dashboard that we discussed. From here, you can access the applications and search for them.
The Next icon from the left lets you access the applications installed on the computer. This is different from the option that we discussed above. This is dedicated to searching for application only. You can also search for an application here, the ones that are installed and those that are not installed and available for download, or access the recently used application.
Page Icon: The next icon that looks like a page with a fold at the top right corner, lets you search for the files and folders on the hard disk. This will also pop up with a search bar with which you can search for files and folders saved on the hard disk.
Musical Note Icon: The next icon “Musical Note” lets you access all the music files and search for them.
Film Reel Icon: The film reel with the arrow, lets you view and search for all the videos on the computer.
Ok, let’s install it
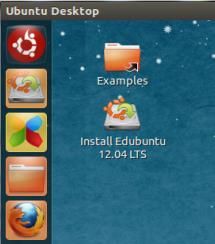
If you’re running this latest Linux OS on your computer from a DVD in Live CD mode and finally make up your mind to give it some space in your heart hard disk then you can click on the “Install Edubuntu 12.04 LTS” icon to start the installation wizard. This will guide you through the steps for the installation and it will ask you simple questions like the drive you want to install it to, region and language settings. You can decide if you want to make it your primary operating system or keep it as a secondary operating system. You can run the installation wizard to copy the files and install Edubuntu to a flash drive too.
Conclusion:
Edubuntu can be a good choice if you want to use it educational purposes as this Linux distro has it all. It has all the features that you would find in a normal Linux distro, except for the fact that is extremely simple to use and highlights only what is required.
Edubuntu can be the right choice for netbooks for children. As it keeps the installation as simple as possible and keeps complications away, children can use it on their netbooks or PCs at home and use this wonderful Linux distro to keep up with their assignments. For me, the Edubuntu side of the balance weighs more than any other Linux distro.
Also Read:


