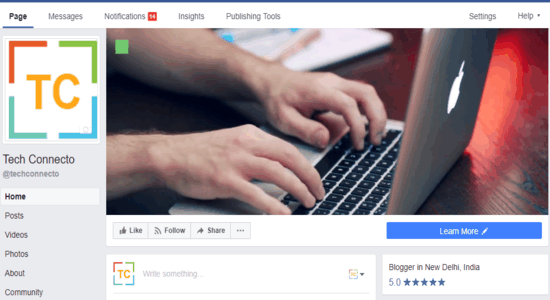After a few years of use, your Mac doesn’t run as smoothly and quickly as it used to. But you are not doomed to a slow machine – it’s probably time to give it some maintenance and care. Although the age of your Mac machine and how much you use it has some effect, that doesn’t explain everything.
The main reason of a slow Mac is the lack of free storage space a on disk drive. Other potential causes may include outdated macOS or apps, insufficient RAM, fancy visual effects, too many background processes and startup programs, and slow internet connection. In this article, you’ll find easy tips on how to improve the performance of your device and 4 effective ways to speed up a slow Mac.

Update the Mac
Make sure that macOS and all apps are up-to-date. Each macOS update comes with useful under-the-hood improvements, and some of them may boost the performance of your device. You can update your system if you click the Apple icon and choose System Preferences. Then you should click Software Update to find out if there is any new version of macOS available. We also recommend checking the Automatically keep my Mac up to date box. And you should go to the App Store and update your apps.
Disable Startup Items
Do you have any applications that launch automatically when you start up your Mac? They may decrease performance, so you should stop them from running automatically. Here is how you can do it manually.
Go to System Preferences and click on Users & Groups. Then check for your User Name. After you enter your password, you’ll be able look at your Login items. You can choose any app that you don’t need starting up automatically and press the minus button.
But you can also do it automatically with a utility called CleanMyMac X that can help you manage all the programs that start at login.
Close Memory-Consuming Programs
Launch Activity Monitor in the Utilities folder to find out which apps are using up your system resources because they may slow down your system. You should look at the CPU and Memory columns to see if you can recognize the most demanding processes. If there are any, you should quit those apps until the next time you need them.
Free up Storage Space
Your Mac has a useful built-in tool that can help you get rid of items that don’t use any longer. This way, you can boost your Mac’s performance as well. You need to select About This Mac in the menu and then click on Storage. Then you’ll see a chart that shows the types of files that take up your storage space. Your system needs at least 10% of free space on a startup disk to run efficiently.
If you click on Manage, you’ll get access to tools that help clear space and improve speed. For example, Optimize Storage allows you to automatically remove downloaded TV shows and movies that you’ve already watched. You can also set your system to regularly empty Trash, and that will save you the trouble of manually doing it yourself.