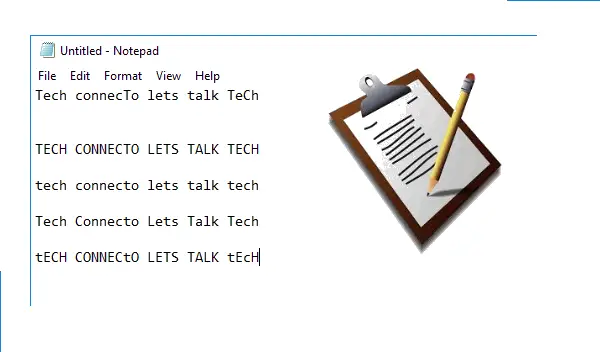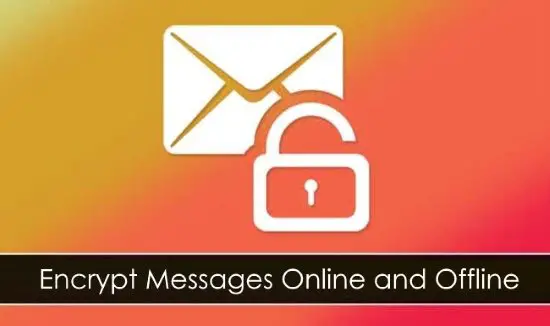Sometimes you might feel the need of saving a webpage on your PC for further use. Although one of the easy ways to save a webpage is to take a screenshot, it comes with its own set of limitations (more on that later). However, saving a webpage as PDF in Chrome isn’t that difficult as it might sound and comprises just a few simple steps.
This tutorial can come in handy if you use Google Chrome as your web browser. The best part about this method is that you can use almost similar steps to save a webpage as PDF in other browsers as well, such as Firefox, Opera, etc.
Advantages of saving a webpage as PDF
When you save a webpage as a PDF file on your PC, you get to view it in high resolution. Moreover, the whole webpage from top to bottom is saved as a PDF file. This is a huge advantage over saving a webpage as an image by taking a screenshot. Screenshots are only able to capture the webpage visible on the screen, that too in inferior quality.
Steps to Save a Webpage as PDF in Chrome
The steps to carry out this process are really very straightforward. Follow the steps given below:
Step 1: Open the webpage that you would like to save as PDF in your Chrome browser.
Step 2: Now, click on the Chrome menu button (vertical three dots) present at the right side of the address bar. The address bar is where you find the URL of the webpage open on Chrome.
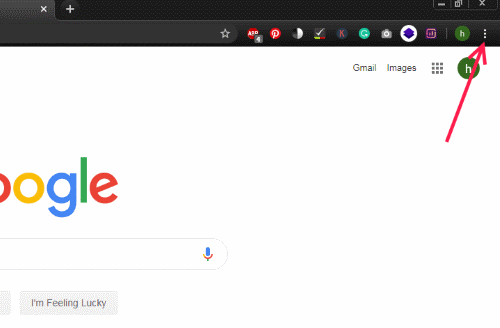
Step 3: This will open up Chrome’s menu bar. From the options available in the list, click on the Print option. If you are good with shortcuts and will be using this method again, simply do as Step 1 says, then press Ctrl + P keys on your keyboard.
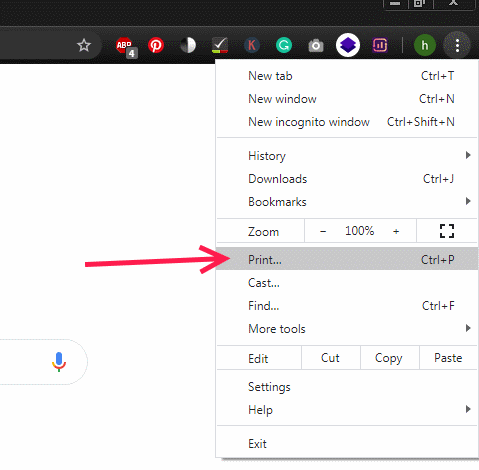
Step 4: Doing so will open the Print Window of Google Chrome. On the right-hand side of the window, you will find a few options. Click on the drop-down menu of the Destination option, then select the Save as PDF option.
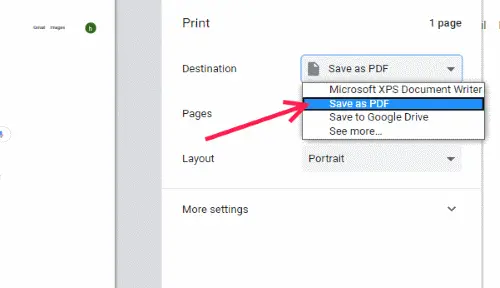
Step 5: Google Chrome also gives you a couple of option to implement before you finally save the webpage as PDF.
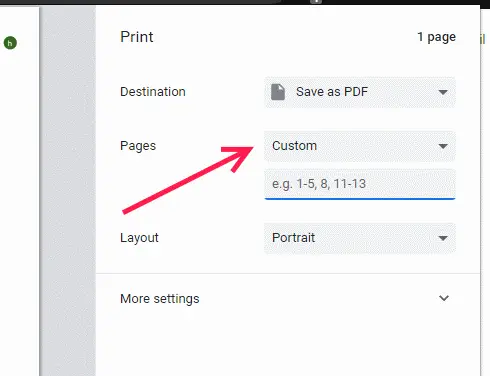
Using the Custom option of Pages, you can select the number of pages to be saved in the PDF file. For example, if you just want to save the page 1 of the file, you can do that. You can also select multiple pages like 1 to 2, or just 2 to 3. The preview tab on the left side of the Print Window will show the pages that will be finally saved. If you let Pages option set to default, it will save all the pages of the webpage.
With the Layout option, you can save the PDF pages in Landscape or Portrait mode.
Once you are done playing with the settings, simply click on the Save option available at the bottom of the window.
Step 6: A new Save As window will open up now. Here, you can set a Filename of the PDF file that you will be saving on your PC. You can also select the Drive and folder on your PC where you would like to save the file.
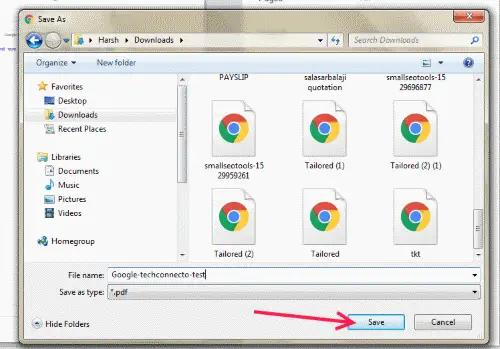
Note: You can carry out the same steps to save a webpage as PDF on both Windows and MAC computers.
In order to access and view the PDF file that you saved on your PC, simply open the PDF file in Google Chrome.