A few months back, Microsoft introduced one of the biggest updates for Windows 10 which they have named, Anniversary Update. With that update, Microsoft integrated many exciting and useful features like Windows Ink Workspace, Edge extensions, Xbox Play Anywhere, and so on. But this time, they have gone even bigger and rolled out another major update “Creators Update” for all the Windows 10 users. Along with this update came some advanced and interesting features like Night Light, Mini Mode, Dynamic Lock, Paint 3D, Game Mode, Storage Sense, and more.
I will give a detailed review of these features in separate articles on our website in the coming days. But today, I will explain how to install Windows 10 Creators Update on your PC.

You may also be interested in:
How to Install Windows 10 Creators Update on your PC:
There are actually three different methods using which you can install Creators Update. So, let’s get started.
Method 1: Install Creators Update using the native Windows Update feature.
The simplest method to install Creators Update on your Windows 10 PC is using the native “Windows Update” feature. As the Creators Update has rolled out for all Windows 10 users, you can follow the steps below to install it on your PC.
Step 1: Open up the modern “Settings” app and then select “Update & Security”.
Step 2: After that, select the “Windows Update” option on the left and click on the “Check for Update” button.

When you have completed the above steps, it will automatically start downloading the Creators Update if your PC is eligible for the update. Once the downloading is completed, you can hit the “restart Now” button to restart your PC and complete the Creators Update installation.
Method 2: Install Creators Update using Windows 10 Upgrade Assistant.
Microsoft also offers a simple tool named, Window 10 Upgrade Assistant. Basically, this tool can help you install updates for Windows 10 features, but you can now use it for installing Creators update as well. Using this tool, you can manually check whether you’re running the latest Windows 10 version and also install the Creators update on your PC.
To install the Creators Update using the assistant, do the following:
Step 1: Download the Windows 10 Upgrade Assistant from the Microsoft download page.
Step 2: After that, install and run it on your PC. Then it will simply show a message saying that your PC is not running the latest version of Windows, along with the latest version details. At the bottom of the window, you can click on the “Update Now” button to proceed.
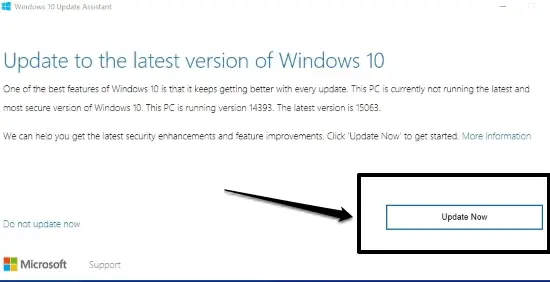
Step 3: Then it will automatically run a system check to determine whether your PC is compatible with the Creators Update or not. It will basically check your CPU, Memory, and Disk Space. If your PC is compatible, then you can hit the “Next” button and it will start downloading the elements for making the update ready. Once the update is ready, you can click on the “Restart Now” button to complete the installation.

When you have completed the above steps, the Creators Update will automatically install while keeping your apps, settings, and files intact. The installation time depends on the speed of your Internet as well as hardware configuration.
Method 3: Install Creators Update using Media Creation Tool.
You can also use the Media Creation Tool to either upgrade your current version of Windows 10 or make a fresh installation of Creators Update.
If the Creators Update is available in Media Creation Tool, then you can go through the below steps to install it on your PC.
Step 1: Download Media Creation Tool from the Microsoft download page.
Step 2: After that, install it on your PC and the “Accept” the terms and conditions to proceed. Then select the “Update this PC now” option and hit “Next”.
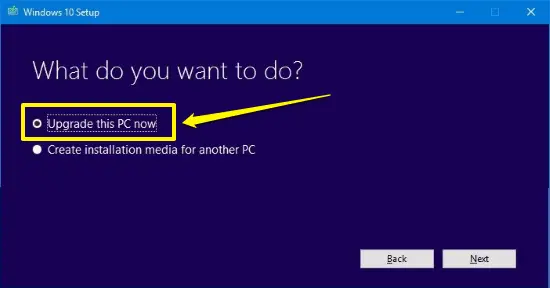
Step 3: Then enable the option that says “Keep Personal Files and Apps” if you want to keep your apps and files untouched or else they will be erased from your PC. Once you do that, click on the “Install” button to start the installation of Creditors Update.
In this method, the installation time will also depend on your Internet speed and hardware configuration.
Conclusion:
These are the methods using which you can install Windows 10 Creators Update on your PC. Although all the three methods are effective for installing Creators Update on your PC, I would still recommend you to use the first method. As there is no third-party software required, so no hassle at all.


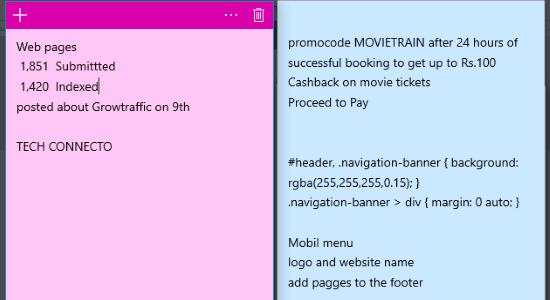
2 Replies to “How to Install Windows 10 Creators Update on Your PC”