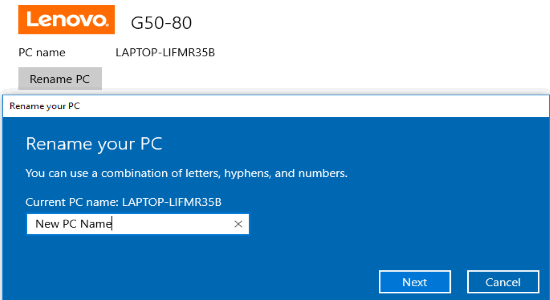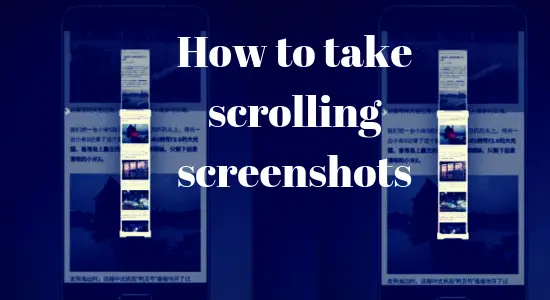If you are more concerned about the battery of your laptop. Then here I will show you how to generate a battery health report in Windows 10. In Windows 10 there is an inbuilt feature that you can use to generator full battle report in front of you. With battery report, you can analyze how well your battery of the laptop is performing. You can see the user details and the activity graph along with the charging stats. Battery report that Windows 10 generates is in HTML format and you can even share it with anyone if you want.
The power options of Windows 10, come within bright and features that help to generate battery health report. However, this is not something very straightforward. You have to go through the command line stuff generator report of the battery. In the battery report, you will able to see the manufacturer details, the activity graph, usage graph and some other stats that will be useful. The best part about this feature is that you don’t even need the internet connection to do this. Just have to execute a simple command on command prompt and get it done on your fingertips.
How to Generate Battery Health Report in Windows 10?
Open Windows CMD with administrator privileges anywhere on the desktop. And for that, you can search for CMD in a start and right click on its icon to run it as administrator.
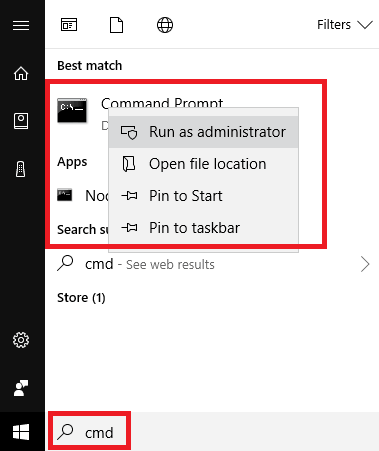
Now, type this command and wait for it to generate the battery health report.
powercfg /batteryreport /output "location where you want to save the report"
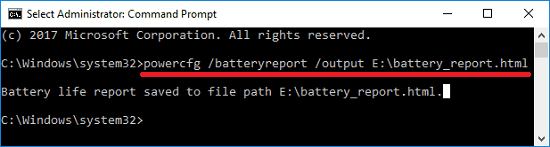
Now you can open the report in any Browser and analyze that. You will see that there are various sections in the report which shows different data. You can analyze all the sections accordingly. For example in the very first section, you will able to see the battery details like its manufacturer, the BIOS ID and the operating system details, etc.
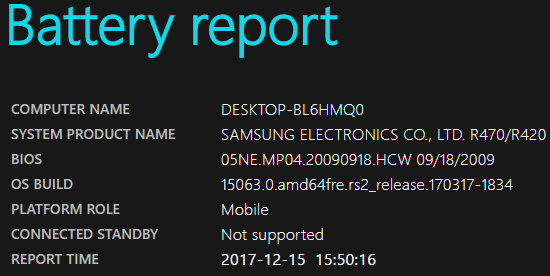
Moving on to the next section, you will the battery usage details for the previous hours. Actually, it shows the data for last 3 days there. Here you will be able to see the capacity, the start time and the source that your laptop was using.
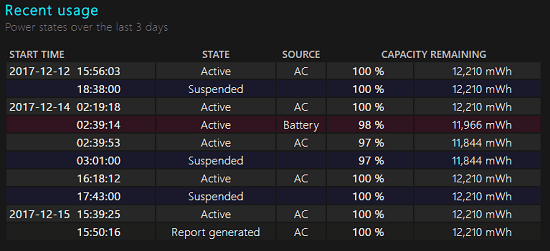
The other useful section of the report is the battery capacity history. Here you will see the date on which the battery was using and what was the capacity during that period. More precisely, you will see the full charge capacity and designed capacity details.
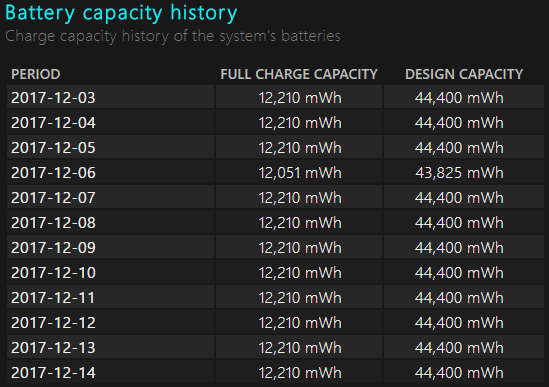
Similarly, you can head over to the other sections and see the corresponding stats. You will see that Windows 10 is very intelligent and organized a report in a very efficient manner. The report is designed in such a way that night user can understand it and then have an idea how well the battery of this laptop is doing.
The Bottom Line:
Microsoft is working really hard on Windows 10 to bring new features and tools. I never thought that windows 10 bill introduce search feature to generate battery health report in just a few seconds. And it is really useful for people who want to know what the battery of the laptop is doing in the back. And if there is some problem then you can easily find out through the report and take the whatever actions are necessary. Also, for other Windows 10 tutorials, you may want to read about resetting data usage, OneDrive file on demand, automatically update drivers and identify songs using Cortana.