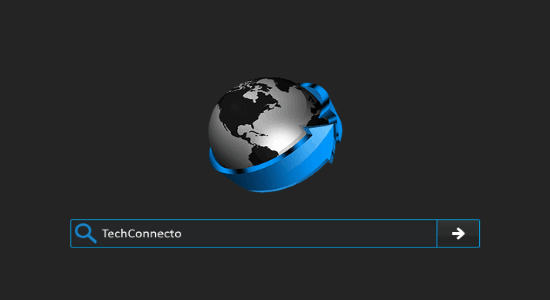In this article, we’ll learn about a free software for Windows using which you can capture text from screen. OCR (Optical Character Recognition) is the technique which is used to convert printable text into editable text. There are various free software and online tools to capture text from local files (images, PDFs) but using this free software, you can capture text from your screen. You may open any window on your screen and convert text of selection into editable text. All this can be done by using a simple hotkey. So, let’s see what is this free software and how you can capture text from screen using it.
Capture2Text is a free screen capture OCR software for Windows. This software allows you to capture text for a selected portion of your screen. It can be done in a moment by clicking a hotkey. The captured text by this software is quite accurate as that of the original text. An example of captured text from screen can be seen in the below snapshot.
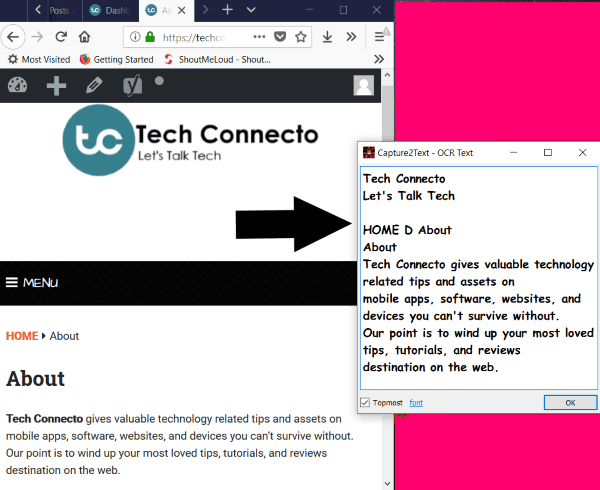
How to capture text from screen on your PC:
When you run this portable software, it goes into your system tray from where you can view its options as depicted in below snapshot.
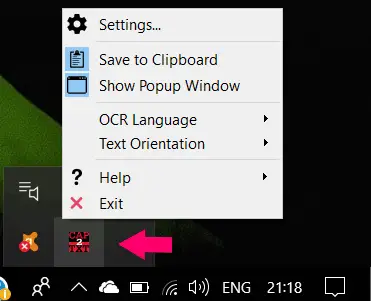
Let’s see what are the steps you are required to follow to capture screen text:
- First, you need to set up a hotkey which evokes the screen capture process. It provides a default hotkey to capture text from screen which is “Windows + Q”, so you may use that. Otherwise, you may set up a new hotkey by going to its icon in system tray and right-clicking it, then clicking on Settings option and customizing the hotkey for capturing screen text. You may also edit hotkeys for various other capture events such as “re-capture last“, “text line capture“, “bubble capture“, “forward text line capture“, etc. It allows you to capture many more settings besides hotkeys, which are text orientation, “capture box background color and border color”, font of captured text, “add whitelisted and blacklisted characters”, add log file path, etc. Plus, you may also select active OCR language.
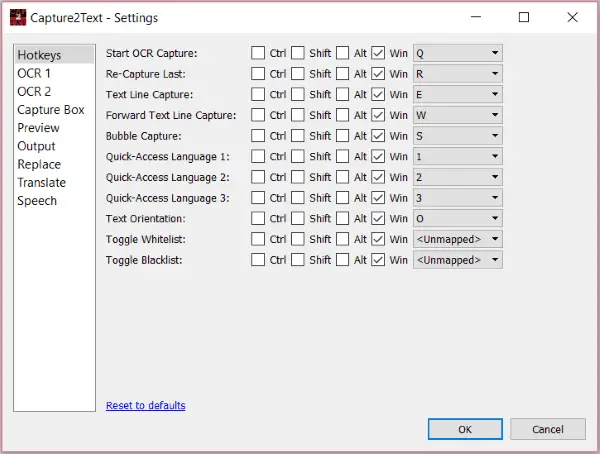
- Place the cursor over the screen from where you want to capture text and hit the specified hotkey. You may now select the part of screen which you want to convert into editable text.
- As you finish screen selection, it captures text from selection and displays you the text in a new popup window. You may now copy this text, edit it, change its font.
So, this is how you may capture text from screen and save your time from manually writing down entire text yourself. It was quite simple, wasn’t it?
Advantages of this screen capture OCR software:
- You don’t have to go through an eventful installation as the software is portable. Just carry it in a portable device and use on any system quickly.
- It supports multiple OCR languages. Hence, you may capture text in any of the languages that it supports. It supports 7 OCR languages which are English, French, Japanese, German, Korean, Russian, and Spanish.
- Use of hotkeys to capture text from screen makes it all the more easy to use.
- It allows you to change the font of captured text which can be copied as it is. So, this is another handy feature of this application.
- It also offers a text to speech tool. You may enable this option from Settings > Speech option. As you finish selecting a part of screen, it reads aloud the text along with displaying it.
- You may enable “save to clipboard” option to copy text to the clipboard as soon as it captures text from screen.
- Another great feature of this software is that it allows you to translate captured text into another language, e.g. Dutch, Chinese, German, Filipino, Finnish, Hebrew, Georgian, Latin, Korean, Hindi, Portuguese, Irish, Indonesian, Telugu, Urdu, Turkish, etc.
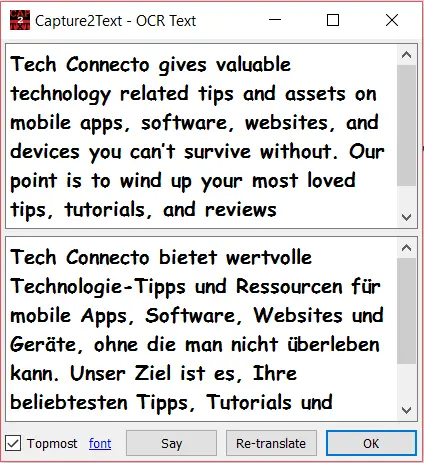
Conclusion:
Capture2Text is one of the best free alternatives to capture text from screen. It has all the features which are required in a screen capture OCR, such as multiple OCR languages, text to speech conversion, text customization, text translations, etc. All these features make it a really handy application to have as a screen capture OCR tool. Do give it a try and let me know your review in the comments below.
Also, check:
- Free OCR Software to Copy and Extract Text from Images: Easy Screen OCR
- Convert PDF to Editable Word File on Your iPhone