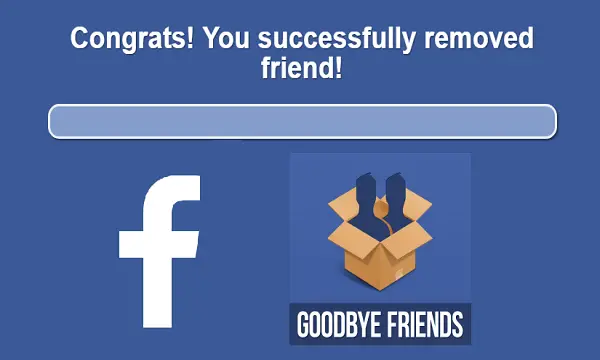Work Folders is an element in Windows 10 that empowers you to get to your work records from your PC or gadget. With Work Folders, you can keep duplicates of your work documents on your own gadgets and have them naturally synchronized to your organization’s data center.
Here’s a case of how a data worker may utilize Work Folders to partitioned his work information from his own information while being able to work from any gadget:
He spares a record in the Work Folders catalog on his PC at work. The record is matched up to a document server controlled by his organization’s IT office. At the point when he returns home that night, he gets his Microsoft Surface Pro 3 gadget, where the report is as of now synchronized in light of the fact that he already set up Work Folders on that gadget.
He takes his Microsoft Surface Pro 3 on an outing, and he doesn’t have any Internet access while voyaging. He takes a shot at the archive logged off, and when he returns home and an Internet association is accessible, the report consequently is matched up back with the record server from his organization. The following day, he comes back to his office and opens the report. All the progressions that he made the past night are in his Work Folders index on his work PC.
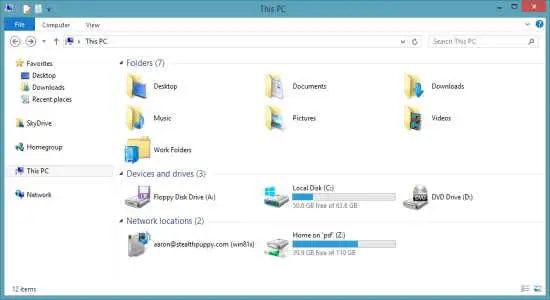
To construct Work Folders on your Windows 10 PC or gadget, take after these strides:
Step 1: Select the search bar on the taskbar and then type work folders. After that, a list of search results will appear.
Step 2: Select the work folders to open up the work folders window.
Step 3: Click the option “Set Up Work Folders” and you’ll be asked for entering your work email address.
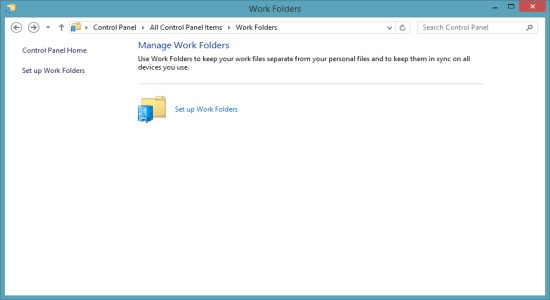
Step 4: After that, click next to continue. Then it will ask you to enter your password and username which you’ve been using on your organization’s network.
Step 5: Fill up all the requested details and then hit “OK”. A popup will appear asking you for entering a work folders link or URL. Then type the URL of your organization’s work folders server and click next.
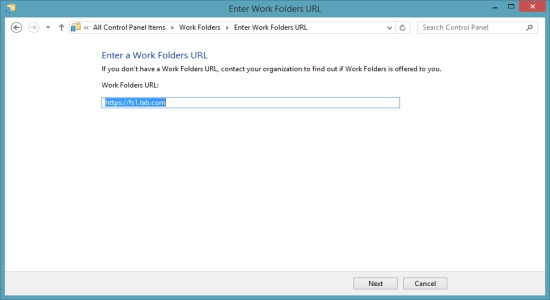
Step 6: You see some information about the Work Folders features and where the files will be saved on your computer.
Step 7: Click next and the security policy window will appear. Select the “I Accept” option and then hit the “Set Up Work Folders” button.
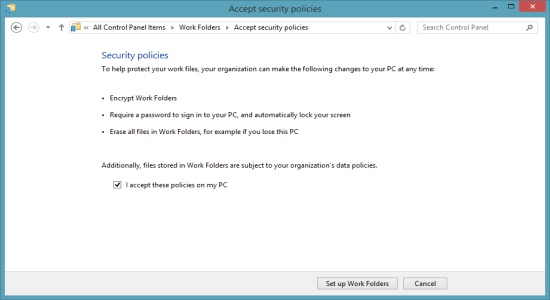
Step 8: Windows 10 needs some time arranging this element then communicates something specific illuminating you that Work Folders has begun synchronizing with your PC.
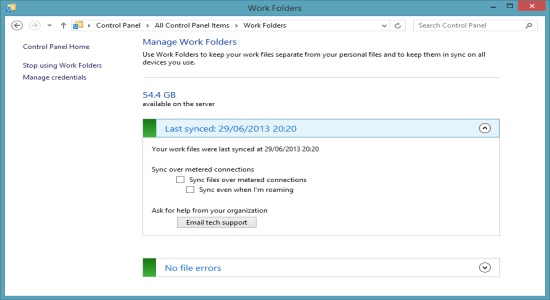
You don’t need to hold up until synchronizing wraps up. It runs naturally out of sight.
Before setting up Work Folders on your gadgets and PCs, you have to approach your organization’s IT office for the suitable association points of interest. For instance, you have to know the URL of the Work Folders server and the email location and secret key to use for this element.
In case you’re setting up Work Folders on your work PC, you might not need to experience a portion of the strides recorded here. These strides are for the most part enacted just when you set up Work Folders on your PCs and gadgets from home.